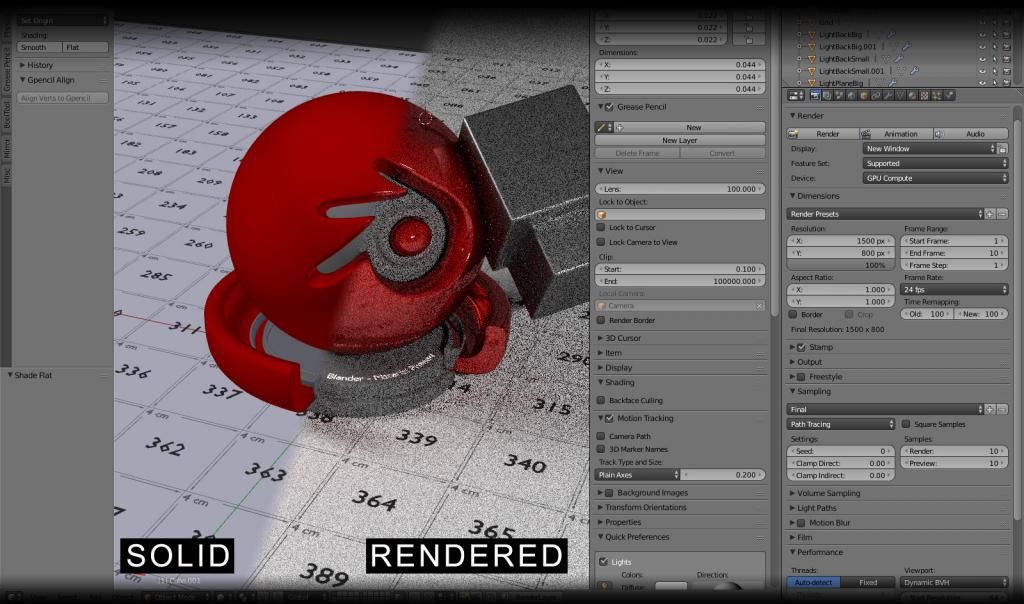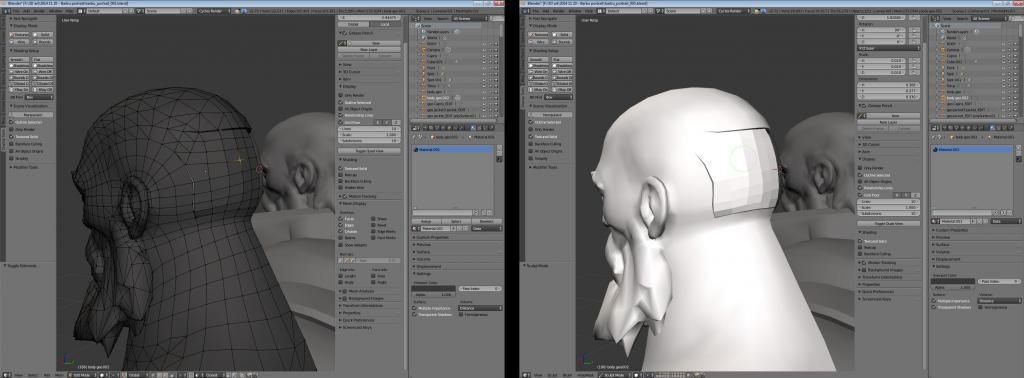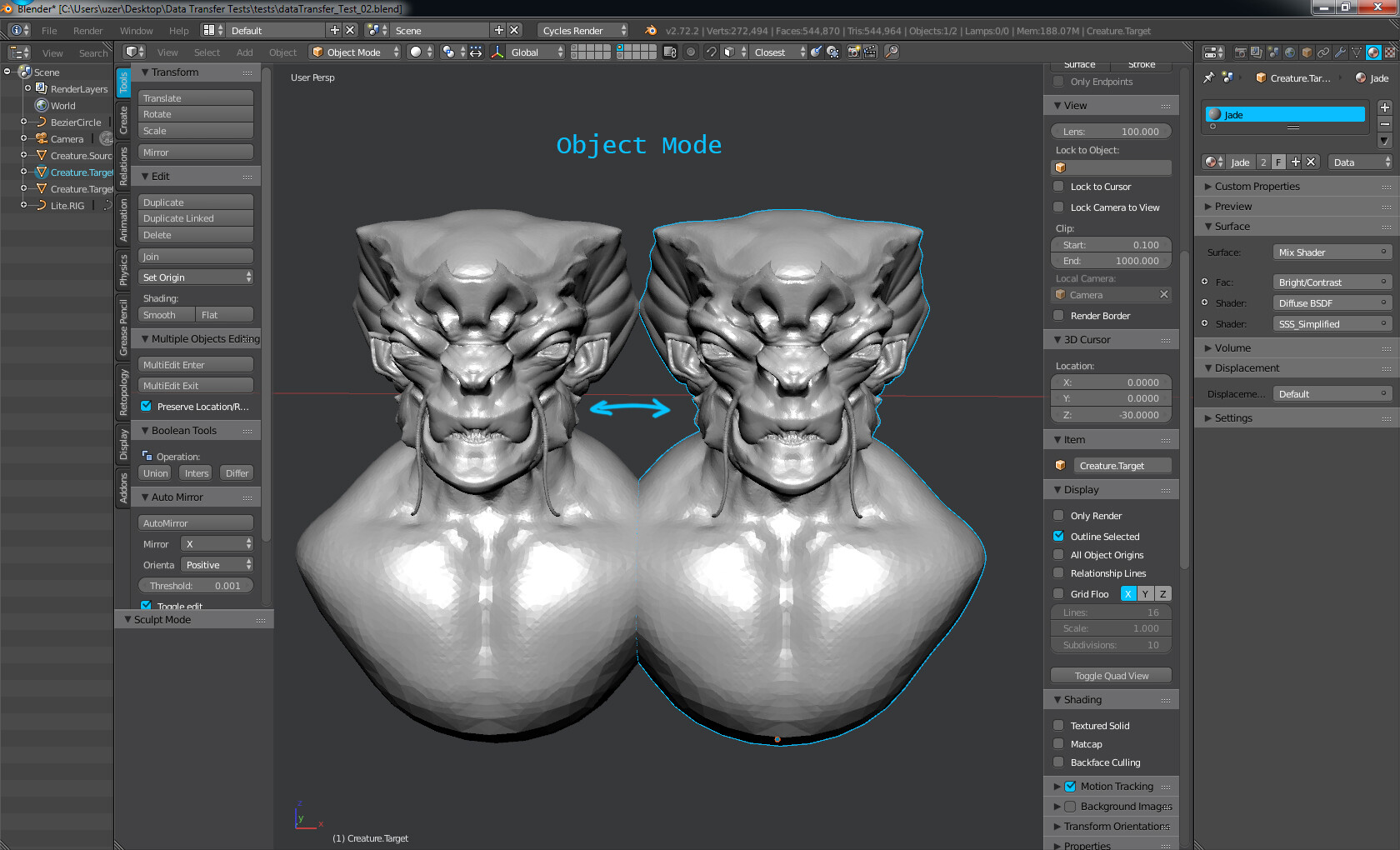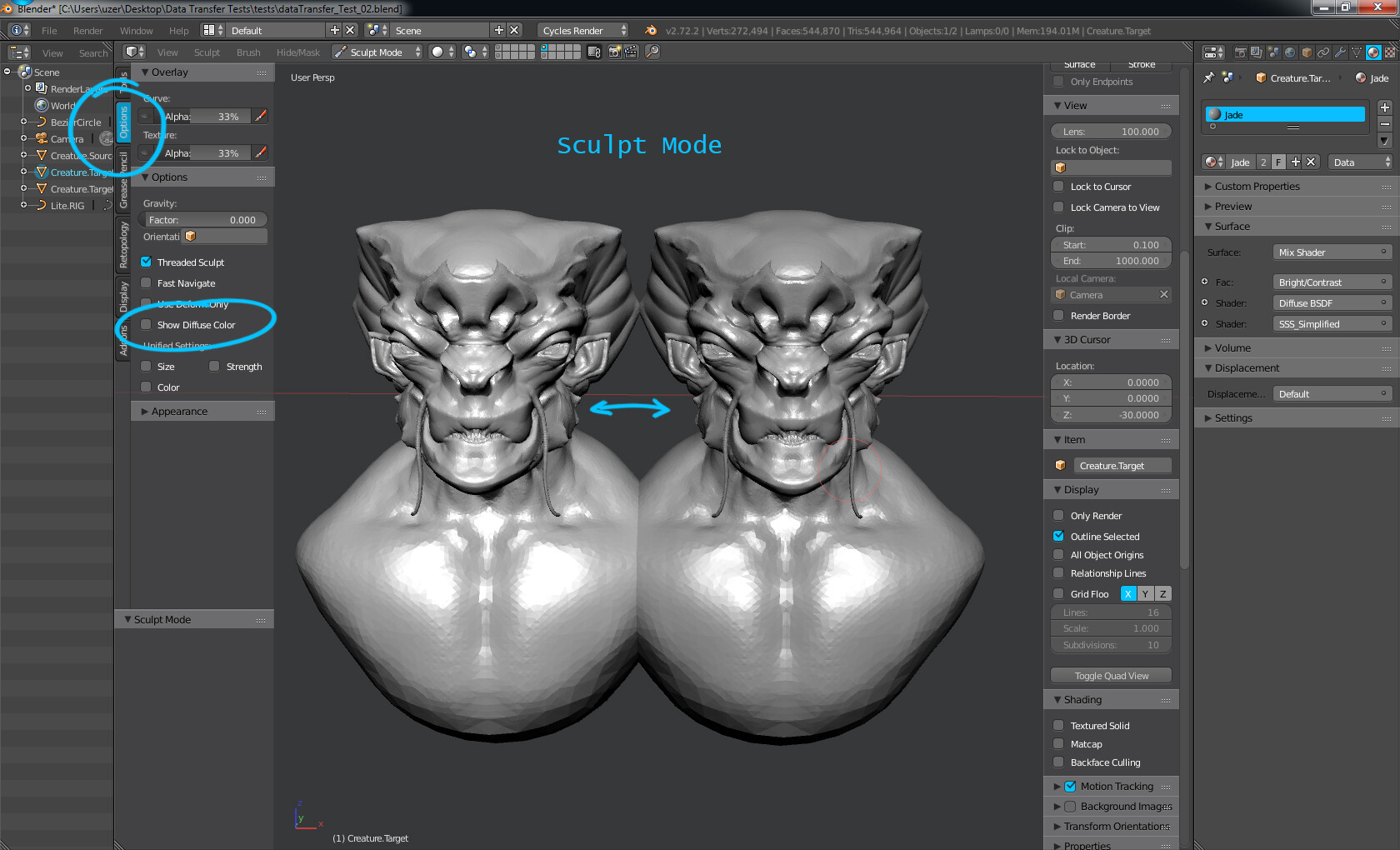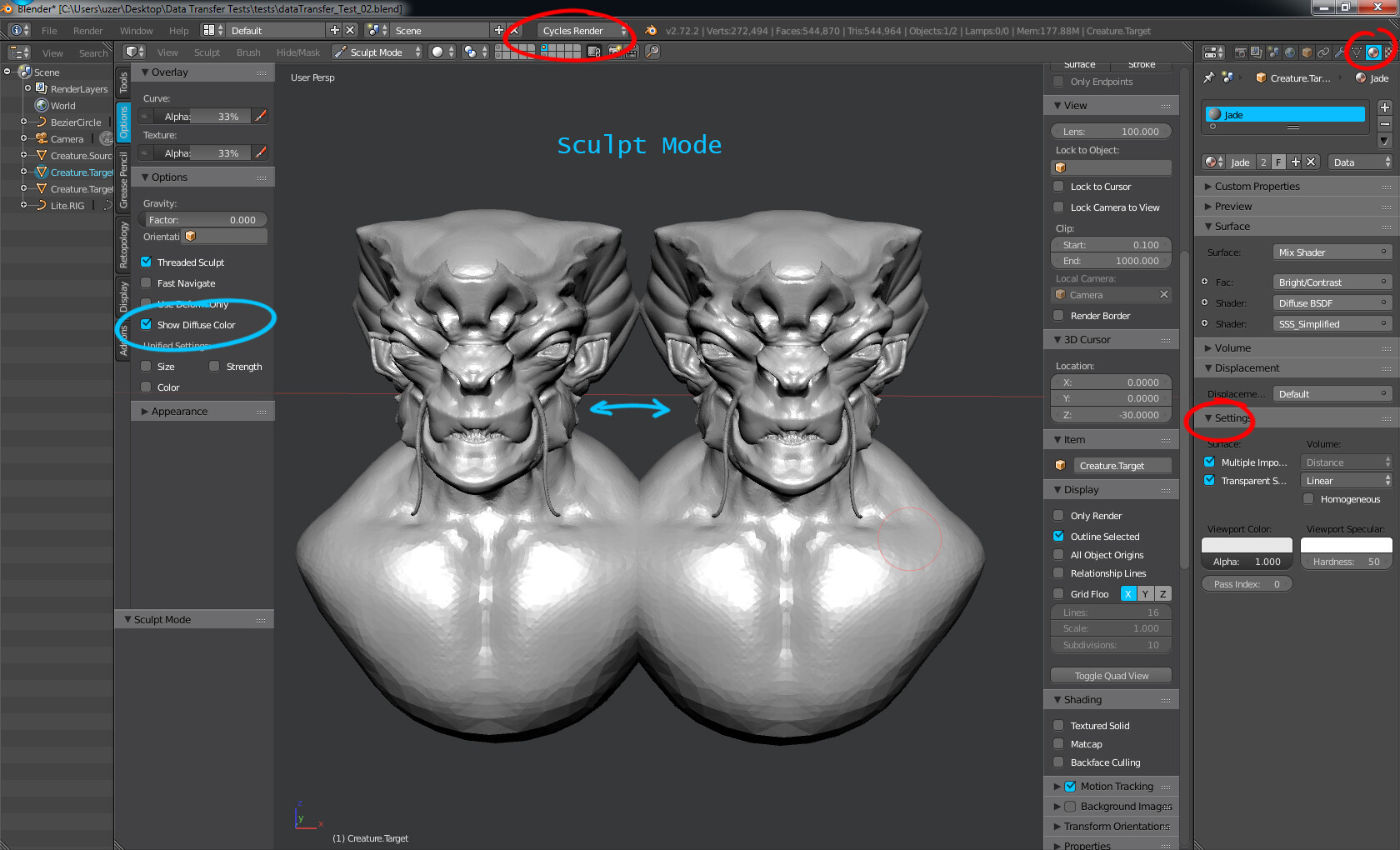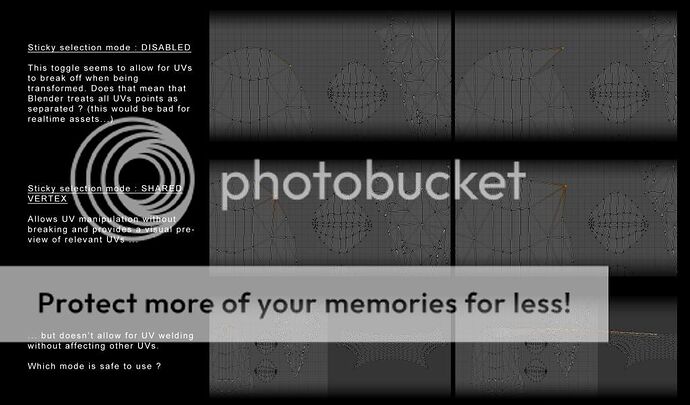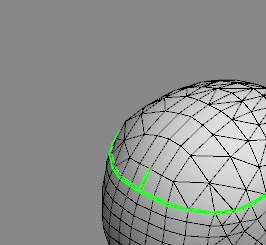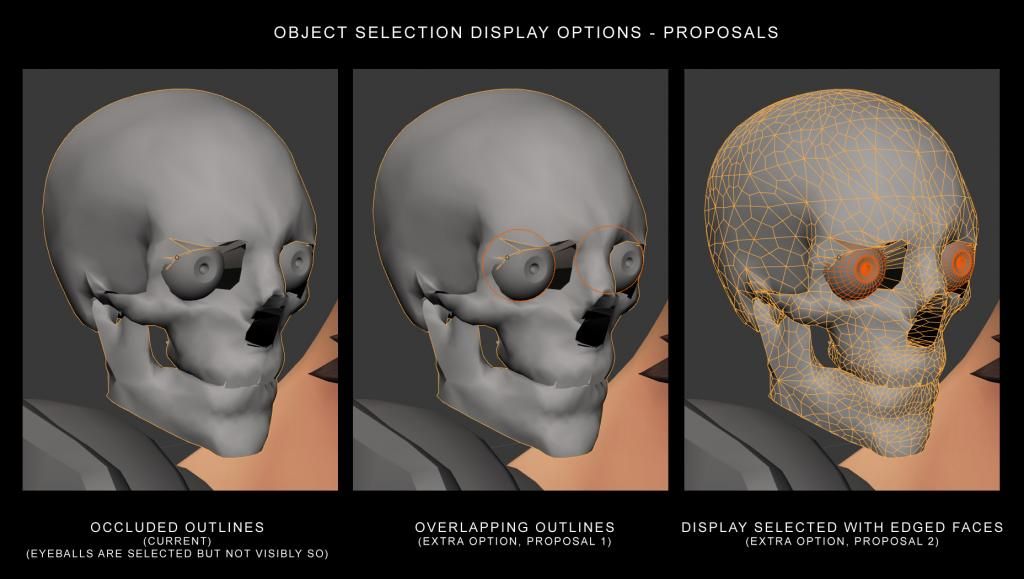Thank you guys for chiming in ! And sorry for a late follow-up, things got pretty busy over here.
Pachup :
On 7 : Changing the display options of objects that are hard to select is one way to overcome the problem, but as I stated before this is not something that the user should have to do in order to make sure that an object is selected to begin with.
Here is another example of this problem. In this scene, the right eyeball (left on the screenshot) is selected, but the other eyeball is not, and there is no way to know that unless the user takes the time to switch to wireframe mode to confirm. That’s a UX issue.
Now I am aware that this is not necessarily a deal breaker, but I think that is something that the devs should keep in mind (which is why I am taking the time to clearly report it here for future reference). I personally constantly run into this issue when working on complex scenes made of multiple objects and this can get very irritating and result in unnecessarily wasted time.
On 8 : I am confident that there is a hard limit coded in somewhere, as the camera just stops zooming at a definite point in space for an arbitrary reason. However, your suggestion of framing a mesh component to get closer indeed works ! Thank you for suggesting that. I usually don’t rely on component-based camera framing since I work by first placing the 3d cursor exactly where I want to go and then frame on that, which is faster than framing an object, selecting a component, and framing that component ; but it certainly is a good enough workaround in this case. The peculiar thing is that if I frame on the component and then zoom out just a bit, the camera gets locked out again … Pretty odd …
Another odd thing about this behavior is that it is not consistent. I was running into it over the last few days, but today I can zoom into details without a problem even though I am working with the same scene. Maybe toggling some layers on and off is what solved it, but I cannot confirm it. If anyone has any more info on this issue, please let me know !
Lamoot :
On 7 : The name being displayed at the bottom left is indeed a good way to overcome the issue. It’s not perfectly safe as it doesn’t give much information on the overall selection, but it sure helps.
The alt key menu is indeed another good little trick. To be even better I think it should have a preselection highlighting effect to show which object is about to be selected. But that’s a good start !
At the end of the day, besides the idea of flashing the outline (which could be a bit distracting…) I think we simply need 3 options for object selection display in Solid and Textured modes.
1 : Occluded outlines (= the current look)
2 : Overlapping outlines
3 : Display selected with edged faces
I think this would solve the issue for everybody, while not disrupting the legacy look that some users would probably like to keep as an option …myself included ! 
Thank you guys for your help !