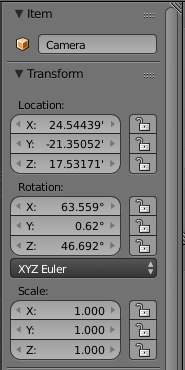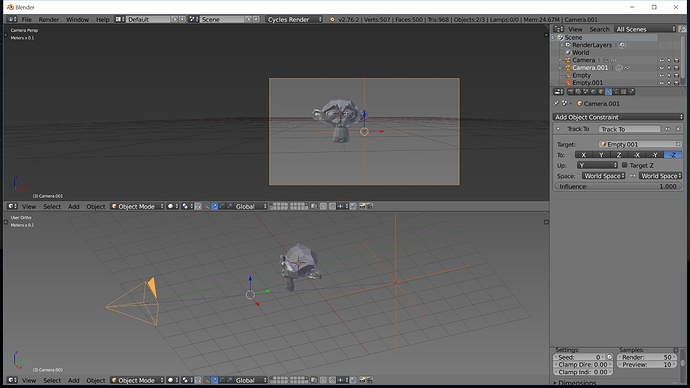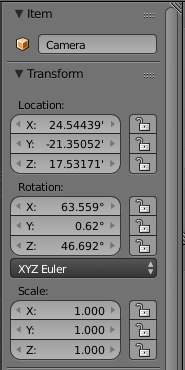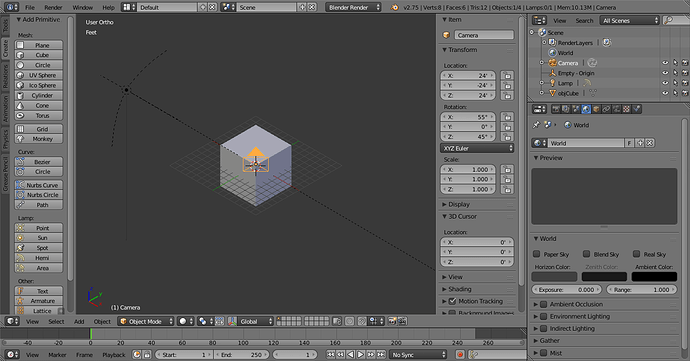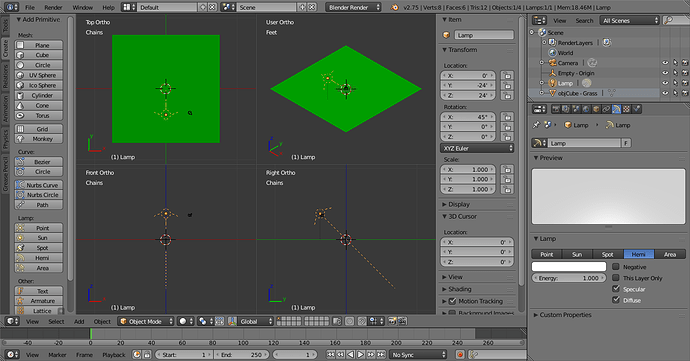Cameras have XYZ Locations & XYZ Rotations just like Objects.
The Default Camera View has the LOCATION X=17.###,Y=-19.###,Z=21.###; and, God-Aweful Rotation Setting numbers. Something like X=24.###,Y=214.###,Z=56.###* (I’m guessing because the numbers are really wacked out).
= = = = = = = = = =
If your Camera View is only seeing a portion of the Object as if Zoomed In; then, Move your Camera to be farther away from your Object.
If your Object/s cover 100’ of area; then, your Camera may need to be around 100’ away from your Object/s…X=+/-100, Y=+/-100,Z=+/-100 depending upon which View Angle you want for your Camera View.
I adjust the Default Camera Location to X=25,Y=-25,Z=25. This covers Small Objects (2’x2’x2’ and 10’x10’10’) adequately.
I like my Camera Angles to be like 45* or 90*; but, sometimes my Objects have dimensions that don’t support those angles and filling up the Camera View adequately.
= = = = = = = = = =
If your Object is filling only a portion of your Camera View; such as, just the Left Side of the Camera View; then, you need to Rotate your Camera so that your Object is in the center of your Camera View.
Rotating the Camera is a headache. You need to use the Quad-View; and, need to have the XYZ Axis Active to determine what the XYZ Rotational Values need to be for your Camera.
Changing one Camera Rotational Value, also changes the other Camera Rotational Values. Thus, I suggest using 45* for Major Adjustments; and, 10* and 5* for Medium Adjustments; and, 1* for Minor Adjustments; and, 0.###* for Fine Tuning Adjustments.
Use 45* on the XYZ Rotational Value to determine how the Camera Rotation Behaves; because, it isn’t intuitive (at least for me); then, once you got the Camera Rotation System Understood, use the 10* and 5* as steps towards getting the Camera Rotated precisely.
Changing the X Rotation Value also automatically changes the Y&Z Rotational Values; and, doing 25* steps may cause some unpredicted extreme Camera Rotation in an Undesired Direction.
= = = = = = = = = =
The Quad-View is also good for determining where to locate your Cameras and Lamps.
= = = = = = = = = =
POSTING EDIT: Added Image of Default Camera XYZ Location Settings & XYZ Rotation Settings
Attachments