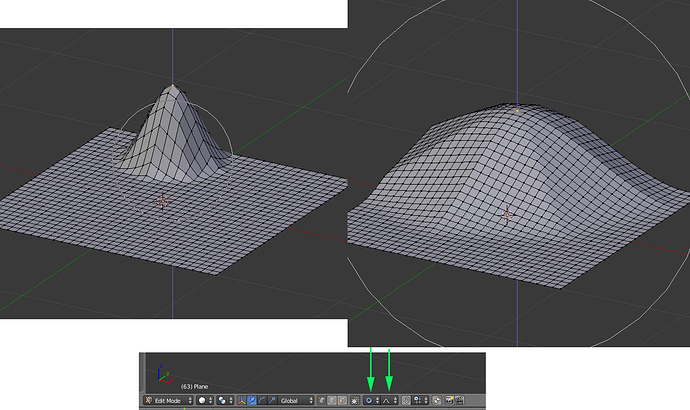Overall, This will work. Hips.L and Hip should have the root as the parent. Select the armature, hit tab into edit mode, select the hips, and in the bone tab (bone icon) make the parent the root bone for both of them. That way when you move the root bone the whole rig follows.
Also, and there’s never an easy way to say this, there’s a problem with the butt crack. It’s the only little part that not’s manifold (Closed and continuous – see screenshot at bottom (pun intended!) 
You could auto weight now (but hold off), select the charcater in object mode, hold shift select the armature ctrl-P choose auto weights. It will work, and you will be able to pose, as is, but I would do the fixes lower down first.
Then select the armature, go into pose mode, select a bone, and rotate it with r. you can use global coordinates, to rotate hand above head it would be R Y 90. But you should get used to using and knowing that bones have their own coordinate systems, in which the y axis runs along with the bone itself. In the data tab (man or rig icon) check the ‘axes’ checkbox to show the bones local axes. This is very useful and it’s quite common to bend a knee using the local axis, by hitting R X X (you hit the axis twice for the bone local cordnate system) this is because when the leg as a whole is roatated to some odd global angle you still want the knee to bend perpendicular to the legs bones. Hope that makes sense.
The deforms are pretty good, I didn’t see as much pinching as I though I would with the mesh density as high as it is.
But I would hold off briefly on doing the auto wieghts, and do this first:
I would probably make the basemesh lower poly (and fix the butt while your there, won’t take but 5-10 minutes)
I would do this:
save a new version of the blend
delete the left half of the mesh (leave the centerline)
add a mirror modifier, and enable clipping (check the the checkbox)
you can use alt right click to select loops.
hit x and choose edge 'edge loops; to get rid of the edge loop while bridging/maintaining the manifold loops around it.
You can safely delete around 1/3 (every other, or eveyr 3ns other other one) try and keep things as even and square as possible.
Fix the butt issue on the back.
Save a new version (or duplicate the object) so you have the old mirror version in case.
Apply the mirror modifer.
parent it to the armature with auto weights.
There’s an add on called ? 3-dprint toolbox. go to user, prefs, add ons, type print into the search, 3-d print toolbox will appear. check the checkbox next to it, click save, close prefs.
in the tools panel (hit t) on the left you’ll see it, in object mode with chartcter selected hit ‘check all’ and it will report back on non-manifold areas. It’s a requirement for 3-d printing, but except for specific cases (eye sockets) your mesh should be manifold.
For a first charachter this looks really really good, and you have avoided many many common pitfalls and it’s almost ready to move on.
![]()
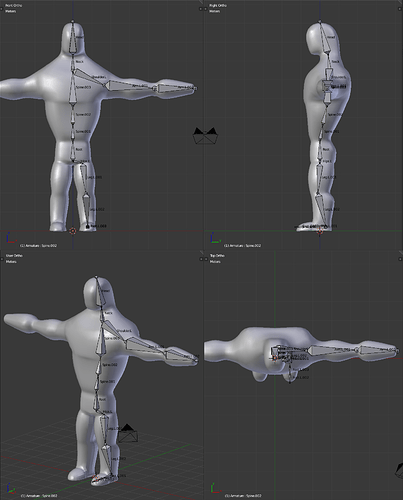

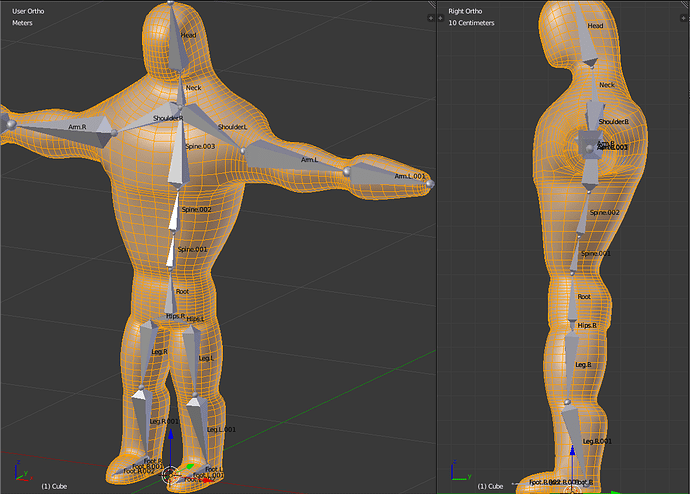

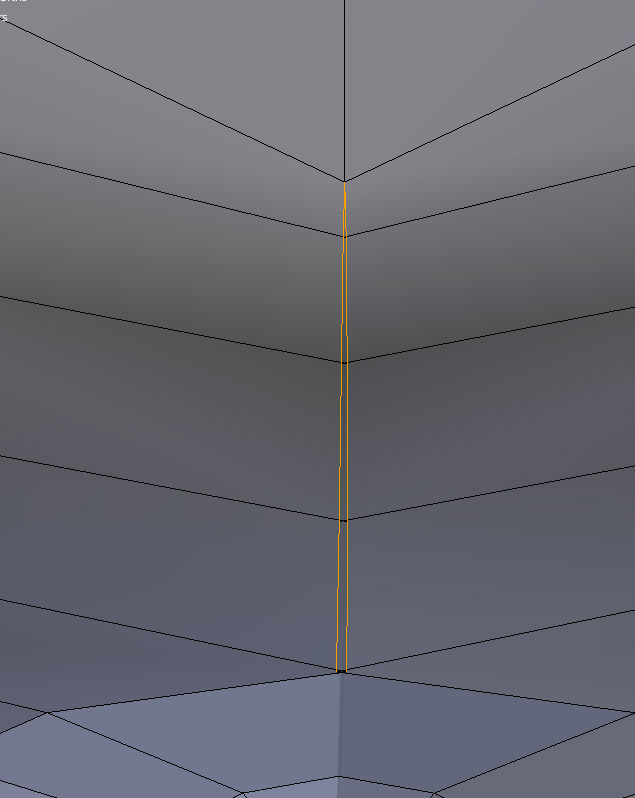

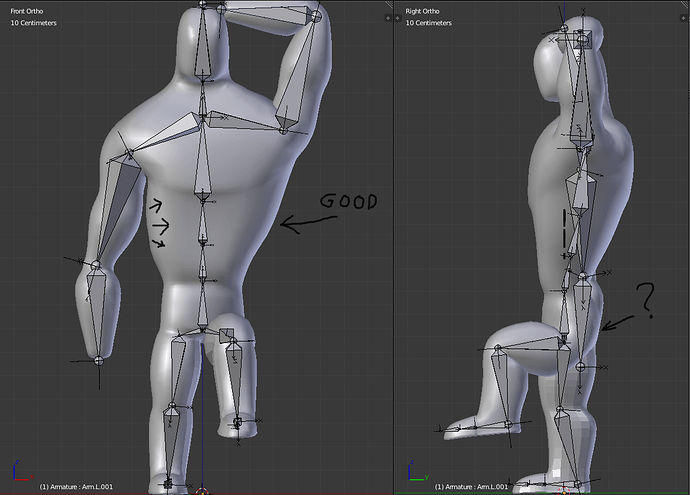


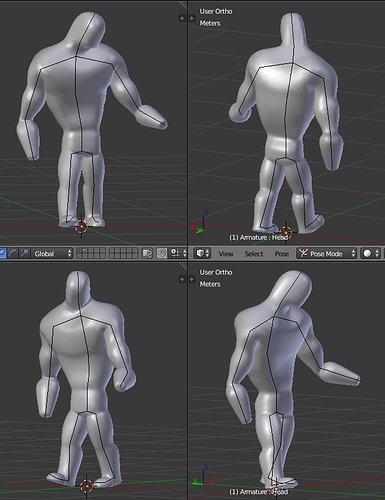
 Just kidding, I don’t think you can ever truly master blender. It’s just too deep and layered. But that’s what is so great about it, you will never run out of stuff to learn.
Just kidding, I don’t think you can ever truly master blender. It’s just too deep and layered. But that’s what is so great about it, you will never run out of stuff to learn.